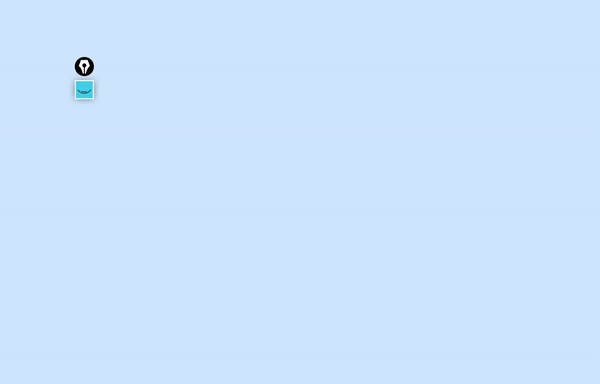User Guide
BUY EPIC PEN PRO
After launching Epic Pen, you'll notice a small toolbar on your screen. This toolbar provides easy access to the essential features of Epic Pen. To get started, simply select the desired tool and start annotating. If you’ve already purchased Pro, please insert your activation code in the Activate Pro section to activate your Pro license.
To install Epic Pen, follow these steps:
- Download the installation package from the official website located HERE.
- Double-click the downloaded file to start the installation.
- Follow the on-screen instructions to complete the installation process.
- Launch Epic Pen from the desktop shortcut or Start menu.
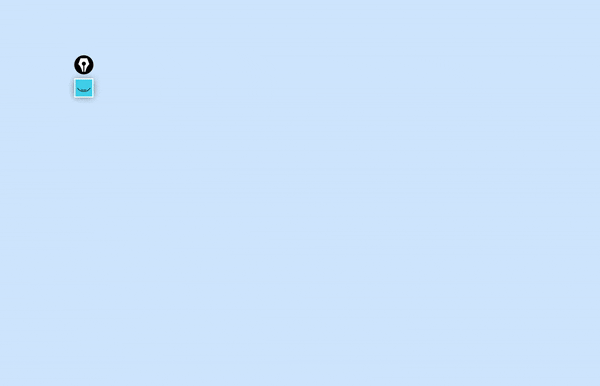
Epic Pen offers a range of tools to create basic annotations. You can use the following immediately after initial install:
Draw freehand lines and shapes.
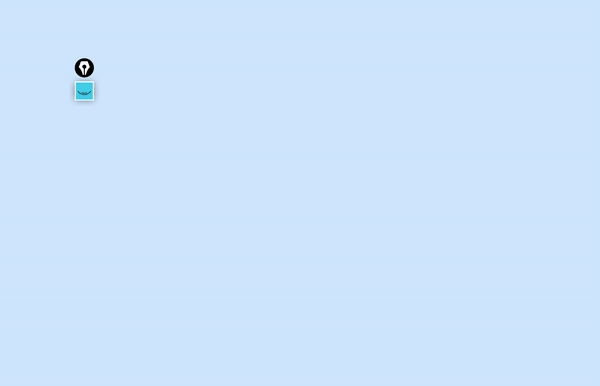
Highlight important areas on the screen.
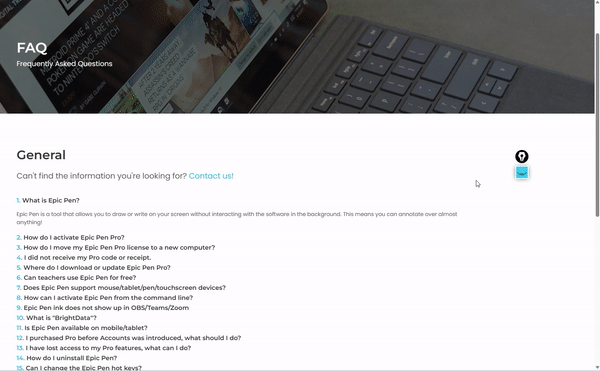
Easily remove unwanted annotations using the eraser tool. You can erase individual strokes or clear the entire screen with a single click.
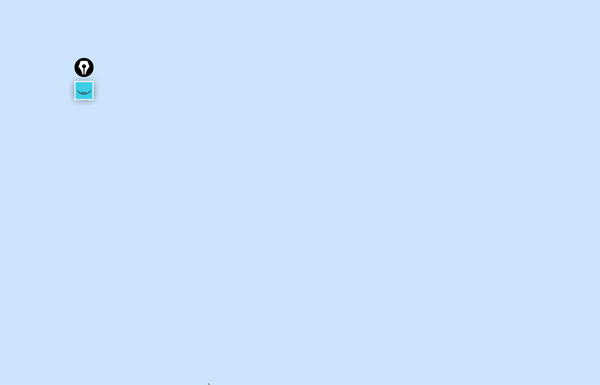
Capture screenshots of your annotated screen using Epic Pen's screenshot feature. You can save the screenshots for later use or share them with others.
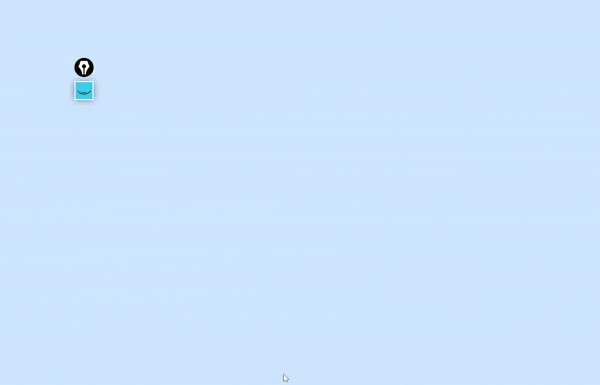
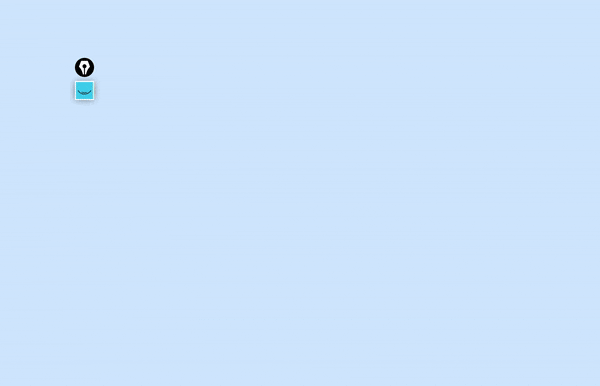
Master Epic Pen with keyboard shortcuts for quick and efficient access to various tools and functions. Refer to the user manual for a complete list of keyboard shortcuts.
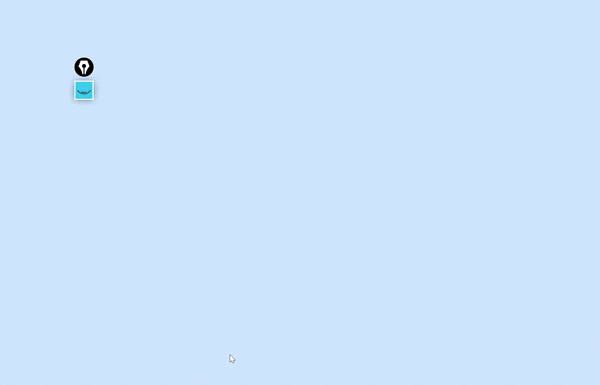
The following tools are exclusive to Pro users with an active license.
Experience expanded quick colors from 16 to 24. Additionally, you can select any color from the palette to make your annotations stand out.
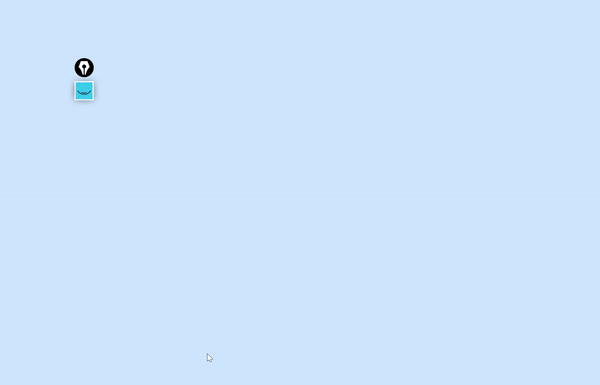
Draw rectangular or elliptical shapes. Add pre-set lines and arrows.
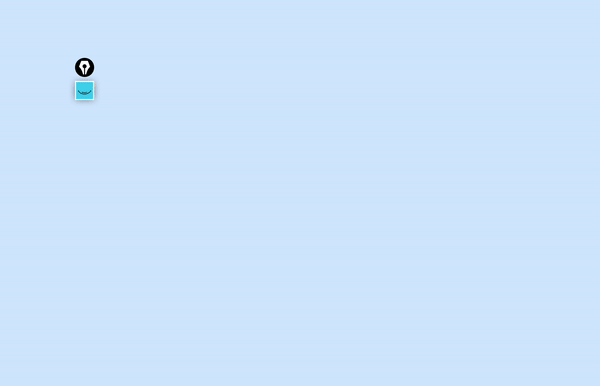
Add text to annotate or label elements.
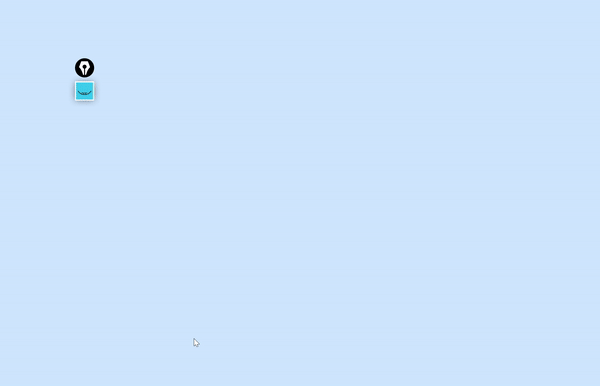
Fading Ink allows you to mark up your screen safe in the knowledge that your creations will disappear within a set amount of time. Choose from between short, medium and long periods of time before your work fades away.
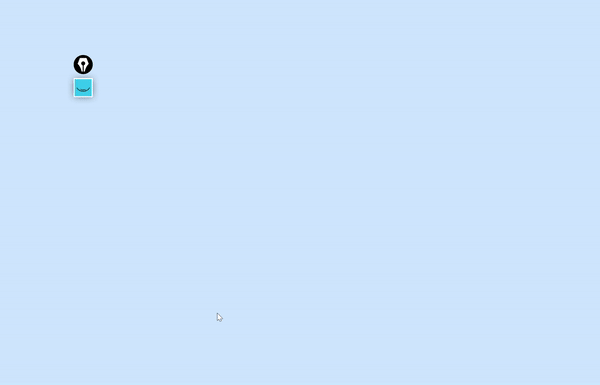
Reduce the background noise from what you are trying to say and transform your screen into a solid white or blackboard which can easily toggle on or off.
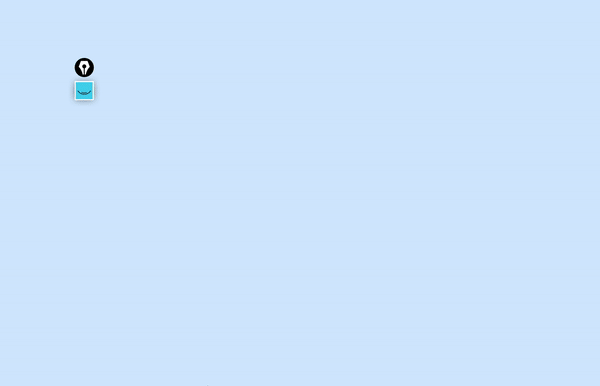
Create a colored halo around your cursor to bring further attention to where your cursor is on screen.